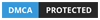Twitter ve Youtube‘a gelen erişim engellemeleri sonrası birçok kullanıcı bu sitelere ulaşamıyor. Ne kadar engelleme olursa olsun, yasaklı sitelere erişimin her zaman yolu vardır. Erişimi engelli siteler sadece Twitter ve Youtube ile kalmıyor, aynı zamanda daha önceden engelli bir çok site bulunuyor. Bu nedenle engelli sitelere erişimi sağlamak için DNS ayarlarını değiştirmeniz gerekli.
Windows Vista / 7 / 8
Windows 8‘de sağ tarafta bulunan arama yerine Ağ ve Paylaşım Merkezi yazıyoruz ve çıkan arama sonuçlarında Ağ ve Paylaşım Merkezine tıklıyoruz. Windows 7 ve Vista’da ise arama işlemini başlat menüsünden yapıyoruz.

Çıkan pencerede sol taraftaki menüde Bağdaştırıcı ayarlarını değiştirin yazısına tıklıyoruz.

Daha sonra açılan sayfada Kablosuz Ağ Bağlantısı (Eğer kablolu bağlanıyor iseniz Yerel Ağ Bağlantısı/Ethernet Bağlantısı) yazısına sağ tıklayıp Özellikler diyoruz.

Açılan pencerede İnternet Protokolü Sürüm 4 yazısına çift tıklıyoruz.

Açılan küçük pencerede Aşağıdaki DNS sunucu adreslerini kullan diyerek ilk satıra “77.88.8.8” ikinci satıra da “77.88.8.1” rakamlarını girerek tamam diyoruz. Opsiyonel olarak isterseniz “8.8.8.8” ve “8.8.4.4” de yazabilirsiniz.

OS X (iMac, Macbook)
Dock‘ta bulunan Sistem Tercihlerine giriyoruz. Eğer Dock’ınız yok ise cmd+space yaparak aratabilirsiniz.

Gelen pencerede Ağ‘a tıklıyoruz

Daha sonra sağ altta bulunan İleri Düzeye tıklıyoruz.

Açılan küçük pencerede yukarıdaki DNS yazısına tıklayıp sol alttaki + işaretine tıklıyoruz.

Daha sonra aynı Windows’ta yaptığımız gibi bunda da bazı rakamlar gireceğiz. “8.8.8.8”, “8.8.4.4” rakamlarını girip tamam diyerek çıkıyoruz.

iOS 8.2
iOS‘da bağlı olduğunuz Wi-Fi için DNS değiştirmek istiyorsak ilk önce Ayarlar‘a girip, sonra Wi-Fi‘ye tıklıyoruz.

Daha sonra ise bağlı olduğumuz ağın yanındaki mavi renkteki i sembolüne tıklıyoruz.

Karşımıza çıkan sayfada DNS seçeneğine tıklıyoruz.

Karşımıza çıkan sayfada DNS‘nin yanındaki her rakamı siliyoruz ve diğer örneklerde yaptığımız gibi DNS rakamlarını giriyoruz. “8.8.8.8, 8.8.4.4” yazıp sol üstteki geri tuşuna tıklıyoruz.

Android
Öncelikle Ayarlara giriyoruz.

Daha sonra Wi-Fi‘a tıklıyoruz.

Bağlı olduğumuz ağa bir süre basılı tutuyoruz ve karşımıza aşağıdaki gibi bir pencere geliyor. Daha sonra şebekeyi düzenle diyoruz.

Karşımıza çıkan pencerede IP ayarları bölümünde DHCP‘ye tıklıyoruz ve Statik‘i seçiyoruz. (İnternetiniz zaten daha önceden statik yapılmış olabilir. Özellikle bir şirket internetiyse muhtemelen statik ip vardır.)

Diğer tüm platformlarda yaptığımız gibi DNS 1‘e “8.8.8.8” DNS 2‘ye “8.8.4.4” rakamlarını giriyoruz ve daha sonra bağlı olduğumuz internetin şifresini tekrar girerek kaydet diyoruz.

Kaynak: Webtekno