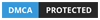Tuvale Eklemek
Tuval boyutunun büyütülmesi gerektiğinde tuvale ekleme yapılır. Tuvale ekleme yapabilmek için menü çubuğunda bulunan Görüntü başlığından Tuval Boyutu seçeneğine tıklayın veya CTRL + C tuş kombinasyonunu tuşlayın. Ekrana gelen pencerede genişlik ve yükseklik ayarlanır, tuvalin büyütülürken hangi alanının sabit kalıp hangi yönde olacağı belirlenir. Ayrıca arka plan rengi de belirlenebilir. Benzer işlem tekrarlanarak istenildiğinde tuval küçültülebilir de.
Tuvali Döndürmek
Tuvali döndürme, çalışılan ekrandaki resmi istenilen açıda ve yönde döndürmeyi sağlar. Menü çubuğunda bulunan Görüntü başlığından Görüntü Döndürme seçeneği açıldığında veya ALT + D tuş kombinasyonuna basıldığında açılı döndürme çeşitleri, yatay ve dik döndürme seçenekleri görülür.
- 180° seçeneği (ALT + G + D + 1), resmi 180 derece döndürür.
- 90° SY seçeneği (ALT + G + 9), resmi saat yönünde 90 derece döndürür.
- 90° SYT seçeneği (ALT + G + D + ), resmi saat yönünün tersine 90 derece döndürür.
- Keyfi seçeneği (ALT + G + D + K), resmi sizin yazacağınız açıda sağa veya sola döndürür.
- Tuvali Yatay Çevir seçeneği (ALT + G + D + U), resmi kendi etrafında yatay çevirerek sol üst tarafının sağ üst tarafa gelmesini sağlar.
- Tuvali Dikey Çevir seçeneği (ALT + G + D + T), resmi kendi etrafında dikey çevirerek sol üst tarafının sağ alt tarafa gelmesini sağlar.
Renk Seçmek
Resim dosyasında renkleri kullanmak için araç panelinin en altında üst üste iki renkli kare görünür. Bu renklerden önde olan ön plan rengi, arkada olan arka plan rengidir. Photoshop’u başlattığınızda varsayılan ayar olarak ön plan rengi siyah, arka plan rengi beyaz olarak gelir.
Ön plan ve arka plan kutularının yanında bir de bu görüntünün küçük simgesi vardır. Resim dosyasında değiştirilen renklerin tekrar varsayılan ayara dönmesi için kullanılır. Ön plan ve arka plan kutularının yanında iki yönlü ok simgesi görülür. Bu ok simgesi, ön plan rengi ile arka plan rengini değiştirmek için kullanılır. Bunun için klavyeden X tuşuna da basabilirsiniz.
Ön plan rengi olarak bir renk seçmek için üstüne bir kez tıklanır ve renk seçici penceresi açılır. Renk seçici penceresinde sol tarafta renk seçimi için renk alanı bulunur Bu alanda mouse sürüklenerek yakalamak istenen ton sağ tarafta bulunan yeni önizlemesinden kontrol edilebilir. Seçilen rengin renk değerleri ile ilgili bilgiler renk seçici penceresinde görülür. Başka bir dökümanda kullanılan rengi, renk değerlerini gösterme özelliği sayesinde tekrar kullanabilme olanağı sunar. Resim dosyasında kullanılacak renkler araç panelinde bulunan Damlalık aracı kullanarak seçilebilir. Dökümanın herhangi bir yerinde kullanılmış olan rengi seçip tekrar aynı rengi kullanmayı sağlar.
Araç panelinden Damlalık aracı seçildikten sonra kullanılmak istenen rengin üzerine tıklanır ve ön plan rengi damlalıkla emilen renkle yer değiştirir. Damlalık aracını seçmek için klavyeden i tuşuna da basabilirsiniz. Damlalık aracıyla renk seçildikten sonra artık bu renkle çalışmaya devam edilebilir. Renk değiştirmek için başka bir yöntem ise renk paletini kullanmaktır. Renk paletini açmak için menü çubuğunda bulunan Pencere başlığını kullanabilir veya F6 tuşuna basabilirsiniz.
Renk paleti açıldığında araç panelinde olduğu gibi ön plan ve arka plan rengi görülür. Hemen yanında renk sürgüleri bulunur. Bu renk sürgülerini değiştirince ön plan rengi de ona bağlı olarak değişir. Renk sürgülerinin hemen altında damlalık görülecektir. Renk seçmek için renkli alan üzerinde damlalık mouse ile sürüklenerek ayarlanabilir.
Renk seçmek için kullanılan bir başka yöntem ise renk örneklerini kullanmaktır. Renk örnekleri panelini açmak için menü çubuğunda bulunan Pencere başlığından Renk Örnekleri seçeneğine tıklayın. Tıklandığında seçmek için birçok rengin muhafaza edildiği görülür. Bu renklerden herhangi biri seçilerek çalışmaya devam edilebilir. Dökümanda kullanılan renk bu alana eklenebilir. Eklenmek istenen rengi buraya ekleyip devamlı kullanmak için aynı panelde aşağıda bulunan ön plan renginin yeni renk örneğini oluşturmaya yarayan simgeye tıklanır. Arka plan rengini değiştirmek için CTRL tuşu ile beraber istenilen renge mouse ile tıklanır. Rengi silmek için ise sürüklenip çöp kutusuna bırakılır.
Bir Fırça Ucunu Boyutlandırmak
Fırça uçları ile ilgili işlem yapabilmek için Photoshop’un
fırçalar paneli kullanılır. Fırçalar paneli o an ekranda değil ise menü çubuğunda bulunan
Pencere başlığından
Fırça seçeneği ile ekranda görünür hale getirebilirsiniz. Aynı işlemi klavyeden
F5 tuşuna basarak da gerçekleştirebilirsiniz.
Fırça panelinde sol tarafta bulunan başlıklarda fırça ucu şekli seçeneği fırçanın çapını, yönünü, açısını, yuvarlaklığını, sertliğini ve darbe aralıklarını değiştirmeyi sağlar. Çap sürgülü seçeneği ile piksel değerinde fırçanın boyutu ayarlanır. Sürgü menüsü 2500 piksele kadar izin verir. Sürgü menüsünün hemen üstündeki metin kutusundan piksel değeri el ile de girilebilir. Fırçanın bout ayarlamaları yapılırken aynı pencerede en altta bulunan önizlemeden de fırçanın boyutu kontrol edilebilir.
Fırçanın yönü değiştirilebilir
Fırçalar panelinde bulunan x ekseninde çevir veya zıt yön olarak y ekseninde çevir seçeneklerini onaylayabilirsiniz.
Fırçanın açısını değiştirebilirsiniz
Fırçalar panelindeki Açı seçeneğinden değer girerek açısını ayarlayabilirsiniz. Hemden sağında bulunan simgedeki açı çubuğunu sağa sola çevirerek de açı ayarlanabilir.
Fırçanın ucu yuvarlaklaştırılabilir
Fırçalar panelinde bulunan
Yuvarlaklık seçeneğinden fırçanın ucu yuvarlaklaştırılabilir veya keskinleştirilebilir. Hemen sağında bulunan simgedeki siyah noktaları çekerek yuvarlaklık ayarı yapılabilir.
Fırçanın sertliği ayarlanabilir
Fırçalar panelinde bulunan
Sertlik seçeneğinden fırçanın yumuşak veya sert çizebileceği ayarlanabilir. Yine aynı pencerede bulunan önizlemeden fırçanın sertliği kontrol edilebilir.
Fırçanın çizim darbelerinin arası açılabilir
Aralık değeri ne kadar yükseltilirse darbelerin arası o kadar açık olur ve düz bir çizgiden çok noktalı bir çizime benzer.
Serinin dördüncü yazısı da çok uzadı. Bu yazıda sizlere daha çok şey aktarmak isterdim ancak yazı çok uzun olunca okur da sıkılıyor. Zaten ben de yaz yaz yoruldum. Devamı bir dahaki yazıda inşallah. Sağlıcakla kalın…