Bir önceki Resimli Photoshop Dersinde panelleri düzenlemek ve ekran modlarından bahsetmiştim. Bu derste Bridge ve Bridge arayüzünden bahsetmem gerekiyordu ancak benim Photoshop programım orijinal olmadığından bu özelliği maalesef kullanamıyorum ve sizlere de anlatamıyorum. Bu derste temel işlemlerden bahsedeceğim.
- Mouse ile menü çubuğunda bulunan Düzen başlığına ve açılan menüden Tercihler seçeneğine tıklayın.
- Klavyeden ALT tuşuna basılı iken “Düzen” menüsünü açmak için Z tuşuna, “Tercihler” menüsünü açmak için C tuşuna basın.
- Klavyeden CTRL + K tuş kombinasyonunu tuşlayın.

Artık tercihler kısmını kendiniz kurcalayarak istediğiniz özellikleri açıp kapatabilirsiniz.
Photoshop’ta açtığınız resim dosyalarına veya oluşturduğunuz grafiklere istediğiniz oranda yakınlaşarak daha detaylı bakabilirsiniz. Bunun için;
- Araç panelinde bulunan yakınlaştırma aracına (
) bir kere tıklayın. Fare imleci otomatik olarak büyüteç şeklini alacak ve yukarıdaki seçenekler çubuğu büyüteç seçenekleriyle değişecektir. Seçenekler çubuğunda yan yana yer alan Yakınlaştır (
) ve Uzaklaştır (
) simgeleriyle resim dosyanıza yakınlaşıp uzaklaşabilirsiniz. Bu işlemi mouse ile sağ tık yaparak da gerekleştirebilirsiniz.
- Klavyeden Z harfine basarak yakınlaştırma aracına geçebilirsiniz. Bundan sonraki işlemlere yukarıda anlatılan şekilde devam edebilirsiniz.
- Mouse ile menü çubuğunda bulunan Görünüm başlığına ve ardından açılan menüde yer alan Yakınlaştır seçeneğine tıklayabilirsiniz.
- Mouse ile menü çubuğunda bulunan Görünüm başlığına ve ardından açılan menüde yer alan Uzaklaştır seçeneğine tıklayabilirsiniz.
- Klavyeden ALT tuşu basılıyken görünüm menüsünü açmak için N, ardından yakınlaştır seçeneğini seçmek için N harfine basabilirsiniz.
- Klavyeden ALT tuşu basılıyken görünüm menüsünü açmak için N, ardından uzaklaştır seçeneğini seçmek için U harfine basabilirsiniz.
- Klavyeden CTRL tuşu basılı iken ” + ” tuşuna basabilirsiniz. (CTRL + “+”)
- Klavyeden CTRL tuşu basılı iken ” – ” tuşuna basabilirsiniz. (CTRL + “-“)
Mouse Kaydırma Çubuğuyla Yakınlaştırma ve Uzaklaştırma
Bu özelliği kullanabilmek için Düzen > Tercihler > Genel bölümünden “Kaydırma Tekeriyle Yakınlaştır” seçeneğinin yanındaki kutuyu işaretleyip yaptığınız değişiklikleri kaydetmeniz gerekmektedir.
Seçtiğiniz Alanı Yakınlaştırma ve Uzaklaştırma
Resim dosyasında sadece seçilen alan yakınlaştırılabilir veya uzaklaştırılabilir. Araç panelinden yakınlaştırma aracı seçildikten sonra mouse ile basıp sürükleyerek kare veya dikdörtgen bir seçili alan oluşturduğunuzda seçili alan otomatik olarak yakınlaştırılır.
Resmi Orijinal Boyutları Şeklinde Büyütme
- Araç panelinde bulunan yakınlaştırma aracına mouse ile iki kere arka arkaya tıklayın.
- Yakınlaştırma aracındayken resim dosyanızın üzerinde sağ tık yapın ve Gerçek Pikseller seçeneğini seçin.
- Yakınlaştırma aracındayken seçenekler çubuğunda yer alan Gerçek Pikseller seçeneğine tıklayın.
Resmi Ekrana Sığdırma
- Yakınlaştırma aracındayken yukarıdaki seçenekler çubuğunda yer alan Ekrana Sığdır seçeneğine tıklayın.
- Yakınlaştırma aracındayken resmin üzerinde sağ tık yapın ve Ekrana Sığdır seçeneğine tıklayın.
- Klavyeden CTRL + 0 tuş kombinasyonunu tuşlayın.
Tuvali Döndürmek
Ekrandaki görüntüyü döndürmek için menü çubuğunun sağ tarafında bulunan Görünümü Döndür Aracı kullanılır. Tuvalin döndürülmesi işlemi tasarım ekranında bir döndürülmedir ve resim gerçekte döndürülmemektedir.
Yeniden Boyutlandırmak ve Resim Çözünürlüğü
Photoshop’ta bir resmi içeriğini koruyarak yeniden boyutlandırabilirsiniz. Bunun için;
- Menü çubuğunda bulunan Görüntü başlığından Görüntü Boyutu seçeneğine tıklayın.
- ALT+ G tuş kombinasyonu ile Görüntü başlığını açın ve ALT tuşunu bırakmadan bir kere daha G tuşuna basın.
- ALT + G tuş kombinasyonunu tuşlayın. Ancak burada G harfine biraz uzun basmalısınız.
Bu Yazıda Öğrendiğiniz Kısayol Tuşları ve Kombinasyonları
- ALT + Z: Düzen menüsünü açar.
- ALT + Z + C: Düzen menüsünün bir seçeneği olan Tercihler seçeneğini açar.
- CTRL + K: Düzen menüsünün bir seçeneği olan Tercihler seçeneğini açar.
- ALT + N: Görüntü menüsünü açar.
- ALT + N + N: Görüntü menüsünün bir seçeneği olan Yakınlaştır seçeneğini açar.
- ALT + N + U: Görünüm menüsünün bir seçeneği olan Uzaklaştır seçeneğini açar.
- CTRL + “+”: Yakınlaştırma aracı
- CTRL + “-“: Uzaklaştırma aracı
- CTRL + 0: Resmi ekrana sığdırır
- ALT + G: Yeniden boyutlandırma (G harfine uzun basılır)
- ALT + G + G: Yeniden boyutlandırma
- Z: Yakınlaştırma aracını açar.
Bu dersimiz de biraz uzun oldu. Uzun süredir yazamıyordum. Bu yüzden biraz birikmişti konular. Bir dahaki dersimizde yine temel işlemlerden (tuvale eklemek, tuvali döndürmek, geri almak ve geçmiş paneli vs.) bahsedeceğiz. Bir sonraki yazımızda görüşmek üzere hoşçakalın 🙂
- Resimli Photoshop Dersleri #1
- Resimli Photoshop Dersleri #2
- Resimli Photoshop Dersleri #4 (Yakında)



 ) ve Uzaklaştır (
) ve Uzaklaştır ( ) simgeleriyle resim dosyanıza yakınlaşıp uzaklaşabilirsiniz. Bu işlemi mouse ile sağ tık yaparak da gerekleştirebilirsiniz.
) simgeleriyle resim dosyanıza yakınlaşıp uzaklaşabilirsiniz. Bu işlemi mouse ile sağ tık yaparak da gerekleştirebilirsiniz. 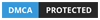





Yeni başlayanlar yada bilmeyenler için gayet yararlı bir yazı olmuş.
kısayol tuşları güzel gerçekten