Merhaba arkadaşlar, Adobe Photoshop resimli dersler serimizin ikinci yazısıyla karşınızdayım. Geçen yazımda Photoshop arayüzünden bahsetmiştim. Bu yazımda da panelleri düzenlemek ve ekran modlarını değiştirmekten bahsedeceğim. Ayrıca bu sefer anlatımlarımı gif’lerle de süsledim 🙂
 |
| Panelleri geçici olarak açıp kapama işlemi |
 |
| Benzer görev yapan araçları açma |
 |
| Çift sütun ve tek sütun görünümleri |
Araçlar panelinin tek sütun ve çift sütun şeklinde görünümleri mevcuttur. Araçlar panelinin en üstündeki çift ok işaretine tıkladığınızda çift sütun, tekrar tıkladığınızda tek sütun olur.
Seçenekler Çubuğu
Resim dosyaları ile çalışırken farklı araçlar, menüler ve paneller kullanılır. Çalışma yapılacak resim dosyasında hangi araç, menü ve panel lazımsa ona göre düzenlemeler yapılır. Genellikle, kusur düzeltiliyorsa araçlar, renklerle çalışılıyorsa menüler, katmanlarla çalışılıyorsa paneller kullanılır. Çalışmalarınızda gerekli olan, en çok kullandığınız ve en rahat çalıştığınız çalışma alanını belirleyip bu alanı kayıt ederek dilediğiniz zaman benzer bir çalışma ortamı ile çalışabilirsiniz.
- Menü çubuğunda bulunan Pencere başlığının altından Çalışma Alanı seçeneğine tıklayın.
- Çalışma alanı seçeneğine tıkladıktan sonra alt menü listesinden Yeni Çalışma Alanı seçeneği karşınıza çıkacak. Bu seçeneğe tıkladığınızda panel konumları, klavye kısayolları ve menüler işaretlenerek ve çalışma alanına bir ad verilerek çalışma alanınızı kaydedebilirsiniz.

Menü çubuğunda bulunan seçeneklere daha rahat ulaşabilmek için bu seçeneklere kısayollar atanabilir. Menü çubuğunda bulunan Pencere başlığının altından Çalışma Alanı seçeneğinin altında bulunan Klavye Kısayolları ve Menüleri yolunu izleyin. Buradan istediğiniz kısayolları atayabilirsiniz.
Kaydedilen Bir Çalışma Alanını Açmak
Önceden kaydedilen bir çalışma alanını kullanmak için menü çubuğunda bulunan Pencere başlığından Çalışma Alanı seçeneğine gidilir ve açılan alt menüde çalışma alanı kaydedilen ismiyle görülür. Çalışma alanının ismine tıkladığınızda artık bu ayarların kullanılmasıyla ilgili açılan uyarı penceresine evet yanıtı verdikten sonra çalışma düzenine geçilir.
Kaydedilen Çalışma Alanını Silmek
Kaydedilen bir çalışma alanını silmek için;
- Menü çubuğunda bulunan Pencere başlığından Çalışma Alanı seçeneğini seçin.
- Açılan alt liste menüsünden Çalışma Alanı Sil seçeneğine tıklayın.
- Karşınıza o ana kadar kaydettiğiniz tüm çalışma alanlarının listesi gelecektir. Silmek istediğiniz çalışma alanını buradan silebilirsiniz.
Ekran Modlarını Değiştirmek
Ekran modları, resim dosyasının ekrandaki görünümünü ayarlamayı sağlar. Ekrandaki çubuklar gizlenebilir ya da tam ekran çalışılabilir. Photoshop açıldığında ilk görünen ekran görüntüsü standart ekran modudur. Ekran modlarını kullanabilmek için;
- Menü çubuğunda bulunan Görünüm başlığından Ekran Modu seçeneğine tıklayın.
- Ekran modlarını değiştirmek için menü çubuğunun sağ tarafında bulunan simgeyi de kullanabilirsiniz.
Ekran modu alt listesinden Tam Ekran Modu seçildiğinde ekranda bulunan bütün araçlar, çubuklar ve paneller kaybolur. Ekranda sadece resim dosyası kalır. Araçların, menülerin ve panellerin bulunduğu yerlere yani sol ve sağ taraflara mouse ile yaklaşıldığında ortaya çıkar. Mouse uzaklaştığında yine kaybolurlar. Resim dosyası üzerinde çalışma bittikten sonra tekrar standart ekran moduna dönmek için;
- Klavyeden F tuşuna basın.
- Klavyeden ESC tuşuna basın.
Menü Çubuklarıyla Tam Ekran Modu seçildiğinde bütün çubuklar, araçlar ve paneller ekranda kalır sadece bilgisayarınızın işletim sistemine ait olan görev çubuğu gizlenir.


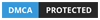





Teşekkür ederim insanları bilgilendiriyorsunuz sizin sayenizde birçok şey öğrendim =)
Photoshop konusunda çok güzel paylaşımlar yapıyorsunuz, indirebileceğimiz bir link varmı ?
İnternette indirebileceğiniz onlarca site var. Ben de yakında paylaşırım blogumda. Kurulumsuz full var elimde. Takipte kal sadece 🙂