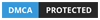Merhaba değerli takipçilerim. Bugün sizlere akulakreative.com sitesinde yayınlanan “sulu boya ile yaptığınız çizimlerinizi Photoshop’a aktarmak ve üzerinde düzenleme yapmak” konusu ile ilgili yazıyı Türkçeleştirerek sizlerle paylaşacağım. Gerçekten çok güzel ve kolay bir yöntem. Tabi ki bunu yapabilmeniz için çiziminizin iyi olması gerekli.
1. ADIM
Önce çiziminizi hazırlayın. Suluboya ile çalışmanız daha iyi sonuçlar elde etmenizi sağlayabilir. Çizimini hazırlarken tek renk kullanmaya özen gösterin. Siyah renk önerimdir. Çizimi bilgisayar aktardıktan sonra rengini istediğiniz gibi değiştirebileceksiniz. Ayrı ayrı parçalar yapacaksanız aralarındaki mesafeler eşit olmalı. Bu kırparken işinizi kolaylaştıracaktır.

2. ADIM
Şimdi çiziminizi taramanız gerekiyor. Tarayıcınız ile çiziminizi yüksek çözünürlükte tarayın.

3. ADIM
Photoshop’ta açın. Şimdi gri tonlama renk ayarına geçin.
Görüntü > Mod > Gri tonlama (Image > Mode > Grayscale)

4. ADIM
Şimdi taramada oluşan kağıt dolgusunu kaldırmak için şu yolu izleyin:
Görüntü > Ayarlar > Düzeyler (Image > Adjustments > Levels)

Giriş düzeylerindeki oku sola doğru hareket ettirdiğinizde arkaplan lekeleri azalmaya başlayacaktır. Buradaki amaç arkaplanı beyaz yapmaktır. Kontrastı arttırdıkça daha iyi sonuçlar elde edeceksiniz.

5. ADIM
Şimdi kırpma aracına geçin. Üst kısımda bulunan Sınırlanmamış (unlimited)’a tıklayın ve Boyut ve Çözünürlük (Image Size & Resolution)’e tıklayın ve oradan genişlik ve yüksekliği boş bırakarak çözünürlüğü 300 (Piksel/inç – pixels/inch) veya daha fazla yaparak kaydedin.

Çevresinde çok az beyaz alan bırakarak çizimi kırpın.

6. ADIM
Şimdi sıra kolay adımda. Fırça zamanı!
Düzen > Fırça Hazır Ayarlarını Tanımla (Edit > Define Brush Preset)

Şimdi fırçaya isim koyun. (Eğer gruptaki tüm çizimlere aynı anda fırça yapacaksanız daha sonra Düzen > Fırça Hazır Ayarlarını Tanımla kısmından düzenleme yapın. Ardından kaydedin.)

Diğer çizim ögeleri için de aynı işlemi tekrarlayın.
7. ADIM
Yeni bir dosya oluşturun.

8. ADIM
Yeni bir katman oluşturun. Oluşturduğunuz katmanda fırça aracını seçerek kullanın.


İstediğiniz yere doğru boyutta olduğuna karar verince koyun.
9. ADIM
Renk veya degrade uygulamak için katman 2’nin seçili olduğundan emin olduktan sonra Katmanlar panelinde açılan renk alanından bir renk veya bir degrade seçin.

Suluboya tarzından bir renk seçebilirsiniz.

10. ADIM
Kompozisyonu oluşturmak için fırça katmanı kullanın. Kolayca her şeyi düzenleyebilir ve taşıyabilirsiniz.



İşte! Çok güzel oldu! Çok kolay ve güzel bir yöntemle çizimlerimizi değerlendirdik.
Ben orijinali kadar iyi anlatamadım. İngilizceden anlarım derseniz yazının orijinalini şu adreste bulabilirsiniz.